
試しに、外付け SSD に Steam OS をインストールしました。
外付け SSD からの boot になるため、起動に時間はかかりますが、一旦起動すればスムーズです。
内蔵 SSD にインストールする場合は、リカバリー領域を削除しないように注意しましょう。Windows をクリーンインストールするハメになります。
公式 HP にドライバが用意されていますが、これらを用いても正常にインストールできない事例が報告されています。
ただ、Kickstarter 版と日本国内版では Wi-Fi などのパーツが異なるとの報告もあります。公式のドライバが正常に動作しないのは、そのせいかもしれません。
Steam OS 雑感
AOKZOE A1 にインストールした Steam OS では右下の Turbo ボタンで TDP を 15 と 28 W に変更できます。一方で、Windows では AOKZOE のアプリで細かに設定できます。
AOKZOE の TDP 調整アプリのできがいいので、TDP やらフレームレートなどを調節すれば Windows の方がバッテリー持続時間とパフォーマンスのバランスを突き詰められますが、まぁ面倒です。Steam OS は良きに計らってくれるので楽です。
どちらの OS でも、パフォーマンスとバッテリーの持ちはあまり変わらないと思います。例えば、ELDEN RING なら、TDP を 15 W に設定し、フレームレートを 30 fps に固定、解像度を抑え 960 × 600 で RSR を適用し、高設定ならギリギリ2時間持つ感じです。Steam OS も同条件で2時間くらいです。
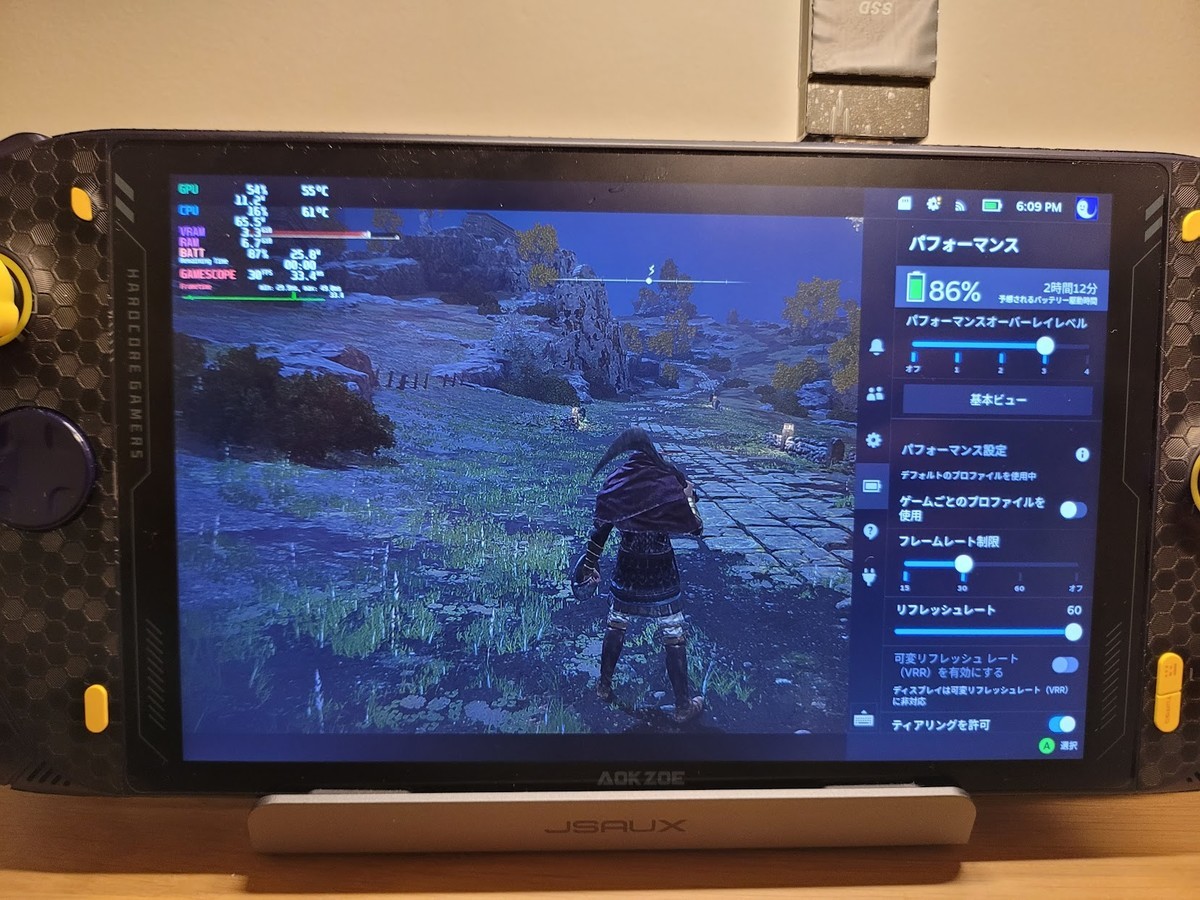
ゲームを遊ぶだけなら Steam OS の方がこなれています。
画面の明るさなどを調整できるクイックメニューは、AOKZOE アプリよりも圧倒的に使いやすいです。スクリーンキーボードなどもゲーム中に問題なく使用できます。AOKZOE A1 の場合は、どちらもゲームを起動した後では使い勝手がよくありません。
スリープ機能も非常に便利です、電源ボタンを押せばスムーズにスリープに移行し、もう一度押せばすぐに復帰できます。Windows とは段違いです。問題は AOKZOE A1 の電源ボタンが柔らかすぎて、何かの拍子にスリーブが解除される可能性が高いこと。ケースなどに入れてスリーブが解除されると、排熱が上手く行かず本体がアッツアツになり危険です。
ゲーム機としては Steam OS の使い勝手がいいですが、TDP などを細かく設定するなら AOKZOE だと Windows に分があります。デュアルブートでいいとこどりをしたいところですが、現実的ではないでしょう。Windows でも起動が十分に速いのに、デュアルブートにするとその点が犠牲になります。
Steam OS 導入手順
0. 参考サイトと必要なもの
Steam OS をインストールする方法は色々ありますが、今回は上記のサイトを参考に HoloIso で Steam OS をインストールしました。
〜外構と趣味とマイホーム〜 - かずlog の K (@tomoniutaou33) / Twitter さんには Tiwtter での DM などで大変お世話になりました。
事前に以下のものを用意しましょう。
1. インストールメディアを作成する
先ず、Releases · theVakhovskeIsTaken/holoiso · GitHub から、HoloISO をダウンロードします。
次に、16GB 以上の空きのある USB メモリに Rufus - 起動可能なUSBドライブを簡単に作成できます などを使用し ISO を焼きます。
「ブートの種類」の横にある「選択」から、ダウンロードした ISO を選択すると「デバイス」に USB メモリが表示されます。
されない場合は「詳細なドライブ プロパディを表示」から「USB 接続の HDD を一覧表示」にチェックを入れましょう。
その後、「スタート」をクリックし「DD イメージモードで書き込む」にチェックしてから「OK」。他はデフォルトで問題ありません。
2. BIOS の設定を変更する
AOKZOE A1 を起動したらキーボードの "esc" キーを連打して BIOS に入ります。
Security の HDD Security Configuration から、Secure Boot を選択し、Secureboot を disable に変更し、Boot の1番目を HOLOISO を焼いた USB メモリにします。
2番目は Windows Boot Manager にしておきましょう(UFI OS にすると、リカバリーモードになるので一瞬ドキッとします)。
変更を保存し、再起動すると HoloISO のインストーラーが起動します。
メモリ領域にインストーラーを作成できますが、通常で問題ありません。
3. HoloISO をインストールする
インストーラーが起動したら、左上の3つのアイコンの真ん中をクリックします。
インストール先とパーディションなどを選択後に、root のパスワード、ユーザー名とパスワードを入力したら、インストールが開始されます。
私の場合は、Buffalo の外付け SSD にしました。
LAN ポート付きの USB ハブならこの間を利用して、インストーラー上に FireFox をインストールし、上記のサイトを開いておくと便利です。
インストーラー上だと Wi-Fi は機能しません。
インストールが完了したら、再起動などをせずに左上の3つのアイコンの一番左をクリックし、Konsole を起動します。
参考サイトでは画面の向きを変更する手順が紹介されていますが、実行する必要はありません。
最新のインストーラーは正しい向きになるように設定されています。
4. カーネルと省電力設定(ACPI)などの修正
Konsole で以下を入力し、vim でファイルを開く。
$ sudo su # arch-chroot /mnt # vim /etc/default/grub
- vim での編集手順は以下の通り。
- "i" を押して insert モードへ。
- 下記を "Ctrl + c" でコピーし、”Ctrl + Shift + V” でペースト。
- "esc" キーで insert モードを終了し、 ”:wq” *1と入力し Enter。
GRUB_TIMEOUT=2 GRUB_CMDLINE_LINUX_DEFAULT="video=efifb fbcon=rotate:3 acpi_osi='Windows 2015' quiet splash loglevel=3 rd.udev.log_priority=3 vt.global_cursor_default=0" GRUB_DEFAULT="Advanced options for SteamOS>SteamOS, with Linux linux-holoiso" GRUB_SAVEDEFAULT="false" # Define "breeze" Steam Deck GRUB Theme here GRUB_THEME="/usr/share/grub/themes/breeze/theme.txt"
AOKZOE A1 - SteamOS | darkremix.net では 'Windows 2015' が ”ダブルクォーテーション” でくくられていますが、エラーになるので ’シングルクォーテーション’ に変更しています。
変更を反映させるために、以下を入力しエラーが出なければ OK です。
# holoiso-grub-update
5. オーディオのバグ修正
Konsole で新しいタブを開き、以下を入力し vim でファイルを開く。
$ sudo su # cp -a /usr/share/wireplumber /etc/ # vim /etc/wireplumber/main.lua.d/50-alsa-config.lua
109 行目あたりを探し、["audio.format"] と ["audio.rate"] の文頭にある ーー を削除する。
ついでに、 ["audio.rate"] の値を 192000 に修正。
--["audio.channels"] = 2, ["audio.format"] = “S16LE”, ["audio.rate"] = 192000, --["audio.allowed-rates"] = “32000,96000”,
6. コントローラのマッピング
左下のボタンが「クイックアクセス」、長押しで 「Steam ボタン」として機能するようになります。
$ sudo pacman -S base-devel git $ git clone https://github.com/ShadowBlip/HandyGCCS.git $ cd HandyGCCS $ sudo make install
HoloISO_4.0_OfflineInstaller-20221211_1636-x86_64.iso だと、一行目を実行し pacman のパッケージがインストールされる際にエラーになります。パッケージの URL が 404 エラーで返ってきています。恐らく、Steam OS のバージョンが 3.3 から 3.4 になったことで参照先の URL が変わり 404 になるのだと思われます。
pacman.conf を開き、 問題のあるセクションをの末尾に 3.3 を追記すると pacman のパッケージをインストールできるようになります。
sudo vim /etc/pacman.conf
[jupiter] -> [jupiter-3.3] [holo] -> [holo-3.3.3] [core] -> [core-3.3] [extra] -> [extra-3.3] [community] -> [community-3.3] [multilib] -> [multilib-3.3]
7. Boot の順番を再設定
インストーラーをシャットダウンし、USB メモリを抜きます。Steam OS をインストールした SSD を挿したまま起動し、 "esc" キーを連打して BIOS に入り、Boot の1番目を Steam OS をインストールした SSD にし、2番目を Windows Boot Manager にします。
初回起動のセットアップを済ませれば、後はゲームをダウンロードするだけです。
外付け SSD にインストールした場合は起動までに時間がかかります。
8. その他
種々のブラグインを導入できるデッキローダーをインストールすることもできますが、まだ使い勝手がよくわかっていません。
個人的に困ったのは、デスクトップモードからゲーミングモードに戻るショートカットが消えたこと。
Konsole を開き、以下を入力することで復活させることができます。
cat << EOF >> ~/Desktop/Return.desktop
[Desktop Entry] Name=Return to Gaming Mode Exec=qdbus org.kde.Shutdown /Shutdown org.kde.Shutdown.logout Icon=steamdeck-gaming-return Terminal=false Type=Application StartupNotify=false EOF
*1:JIS 配列の場合は Shift + ; が : に対応
