Surface Pro3を購入して一ヶ月たってので、使用感とインストールしたアプリを紹介。
タブレットとしてもノートPCとしても使い勝手が良く満足しています。Nexus7は重いと関心を示さなかった、マック使いの上司に見せたら結構な好感触でした。MacBook Airとかでも似たようなのでればいいのにねという話をしました。iPadは便利なんだけども、閲覧に特化しているため入力が今一つ貧弱なんですよね。
Surface Pro3は便利だなと思いますが、高いのが本当にネックですね。ノートPCとタブレットを別々に買った方が安いという。
ダラダラ使える!
画面の大きなiPadが欲しいと思っていたので、タブレットとしても満足しています。画面が大きいので、電子書籍や論文も読みやすいです。青年漫画のコミックスサイズ位はあります。
タブレットモードでマルチタスクが利用できるのでウェブ巡回が捗ります。画面も綺麗なので、google+にアップロードしてる写真も綺麗です。
Surface Pro3のペンが便利すぎて捗る でも書きましたが、Surfaceペンも使い勝手が良いです。ちょっとしたメモから、アイデアノートを作成でき、絵も描けるので、とても満足しています。
ペンの置き場所に困っていましたが、タイプカバーを使わないこともあるので、ペンホルダーは本体の左上につけることにしました。

ノートPCとしても文句なし。オフィスが当たり前のように使えるのは、Windowsのタブレットだからこそでしょう。
パワーポイントはタッチパネルのみでプレゼンができ、快適です。編集時にもタッチ操作ができるのはなかなか便利です。ノートPC時でも、ブラウザなどをタッチ操作で画面をスクロールさせた方が快適なことがありますね。
Surface Pro3の利点は、ノートPCとしてもタブレットとしても使えることですが、タイプカバーとキックスタンドのおかげで、かなり崩した体勢で利用できるのも魅力の一つです。
Surface Pro 3レヴュー:最高のタブレットPCだけど、必要じゃない : ギズモード・ジャパン の写真にあるようにキックスタンドで角度を調整し、タイプカバーを使えば、ソファにもたれかかったり、寝転がったりした状態でも文章を打てます。あぐらをかきながらでも、丁度良い角度で利用できます。
また、仰向けになってお腹から胸の辺りにSurface Pro3を置けば、動画や電子書籍をダラダラ閲覧できます。タイプカバーを裏返し、キックスタンドで角度を調整すると安定します。
人をダメにするソファとして名高い、体にフィットするソファ | 無印良品ネットストア を使えもっとダメな体勢で使えそうです。
主な不満点は二つほど
とても満足していますが、いくつか不満点があります。
- スリープ復帰後に無線LANが消える。
- カメラがマクロ撮影に対応していない。
スリープ復帰後に無線LANを認識しないことがありまず。デバイスマネージャを見ると、無線関係のネットワークドライバがすべて消え去った状態です。ドライバを再インストールしたり、Windowsアップデートしたりと色々試したのですが、この不具合は未だに解消されません。
スリープ復帰後に必ず発生する分けでは無いのですが、困った不具合です。
デバイスマネージャで、ネットワークアダプタを選択して、操作からハードウェア変更のスキャンを行うと、消えていた無線LANが復活するのですが面倒です。また、無線LANが消える
た後に、上記の方法で復活させてもスリープ前に起動していたInstantGo対応アプリがネットワークに接続できない状態のままなこともありやっかいです。
カメラがマクロ撮影に滞欧していないのは地味に残念です。Surface Pro3の目玉というべきOneNoteにはカメラから書類を取り込む機能があります。しかしながら、マクロ撮影に対応していないため細かな文字はぼやけてしまいます。
フロントカメラの解像度を1.1MP(3:2)に設定すれば、文字のぼやけを抑えることもできます。個人的にはiPhoneなりAndroid端末のスキャナアプリで書類を取り込みOneDriveに転送した方が綺麗ですし、取り込みも楽かなと思います。

排熱に関しては、タブレットモードの際は、そこまで気になりませんが、ノートPC,つまりデスクトップモードで使用している時に熱熱暴走してるんじゃ無いかな?と感じるときがあります。
バッテリに関しては、公称値は9時間ですが、体感としては流石に持たない感じです。連続使用で大体7時間くらいです。電源が全くないところで7時間ぶっ通しで作業することが殆ど無いので、問題ないです。電池を長く持たせたいなら、Let's noteとか買えばいいんです。
tipsなど
大体のことは上記に載っていると思います。
Surface Pro3はデフォルトで音を大きくするイコライザがオンになっています。音は大きいのですが、声がくぐくもって聞こえます。イコライザをオフにすると音は小さくなりますが、クリアになります。
- 音をクリアにする
- 「コントロールパネル」から「ハードウェアとサウンド」を選択
- 「サウンド」の「スピーカー」を選択し、「プロパティ」を開く
- 「拡張タブ」の「有効にする」のチェックを外す
ちなみに、購入後にChromeで動画を再生すると音が非常に小さく困っていたら、なぜか音量ミキサーでブラウザの音量が非常に小さく設定されていました。
Surface Pro3を活かすためにインストールしたアプリ
タブレットではIE、デスクトップではOperaを使用中
ブラウザは色々使った末に、タブレットモードではWindows8アプリ間の連携が上手くいくIE、デスクトップモードでは拡張機能のあるOperaと、時々Chromeに落ち着きました。
タブレットモードのIEを利用するには、IEを標準ブラウザに設定しなければならないので若干苦渋の選択ではありますが。
これまでChromeを常用しており、Windows8版はフリックで戻るや進むことができ、拡張機能も使えて便利なのですが、タブレットモードにおいて、拡張機能の表示がバグることがあったり、Googleドキュメントの日本語入力がうまくできないなど微妙な不具合もあったりで、細かなところで使い勝手が悪いなと感じていました。また、タブレットモードではタッチやSurfaceペンでテキストの選択ができないだど、ChromeはWindows8用にきちんと最適化されていないのが気になっていました。
デスクトップモードでは文字がにじむのも困りものです。プロパティの互換性タブの「高DPI設定では画面のスケーリングを無視する」をチェックすると文字はくっきりしますが、アドレスバーや拡張機能のアイコンが小さくなりすぎて使いづらくなってしまうので、まさに帯に短し襷に長し状態です。
Sleipnirも使ってみたのですが、Chromeのエンジンを使っているためか文字がにじむのは同じ。タッチ機能のジェスチャーは便利だったんですけどね。
結局、Windows8アプリとの連携や、タッチ操作でのスクロールのスムーズさからタブレットモードではIEを使うことにしました。フリックで戻るや進むことができ、タッチやペンでテキストを選択できるます。また、後述しますが、IEだと他のWindows8アプリとの共有や連携がスムーズです。
デスクトップモードでもIEを使っても良いのですが、Chromeの拡張機能に慣れきってしまっているのでそれがないとブログの更新などがとても辛いです。Chromeを使っても良いのですが、前述のように文字がにじむし、タッチでのスクロールも引っかかりを感じるので、他のブラウザを検討しました。
軽いブラウザが良いなと悩んでいたら、Operaがあるのを思い出しました。Chromeの拡張機能も使えるのででとっても便利。文字もきれいだし、スクロールもスムーズで言うことなし。紆余曲折を経てデスクトップモードではOperaを使っています。
使用頻度の高いWindows8アプリ
iOSやAndroid端末とは異なり、大体のことはブラウザやデスクトップアプリで可能なので、Windows8用アプリ自体はそんなにインストールする必要がないと思います。
それでも、タブレットモードで使用する際に、専用のビュワーやリーダーアプリをインストールしておくと閲覧が捗ります。
主に、PDFや電子書籍ビュワーとFeedlyリーダーをインストールしました。
インストールしたWindows8アプリ
- Pico Viewer
- 電子書籍ビュワー
- PDF, ZIP, RARに対応。
- 自炊した書籍が快適に読めます。
- 背景色の変更や、明るさやグレースケールの補正などが可能。
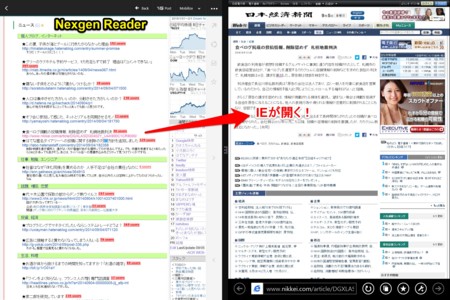
- Drawboard PDF
- PDF ビュワー。PDFへの書き込みする際に便利なアプリ。
- UIはOneNoteに近いです。
- Skitch Touch
- 画像に簡単な説明を付け加えるとき等に使用中。
- 文字や矢印などに、影や縁取りがあるので視認しやすいのがgood!
共有機能用に、はてなブックマーク と Twitter をインストールしています。Twitterはマルチタスクモードで使用することもありますが、Webで見ることが多いです。
はてなブックマークもIE使用時はブックマークレット、Opera使用時は拡張機能を利用することが多いので利用頻度は低いです。マイページや「お知らせ」を閲覧できたら、使う機会も増えるのでしょうが。
よく使う、プリインストールアプリ
プリインストールアプリの中では、Flipboard と Bing ニュース をよく使っています。Bingニュースで一般的なニュースを網羅しておいて、Flip Boardで自分の興味のある分野を補完しています。
ニュースリーダーとしては、News Republic も使っています。
個人的にチェックしたいサイトやブログなどは、Feedlyや Windows Reading List を使ってチェックしています。
その他に、天気アプリも使っています。
簡単なメモをする場合は、Surfaceペンをノックすれば立ち上がる、OneNoteを使っています。
2回ノックすればスクリーンショットも撮れるので便利です。
今まで紙で行っていた、簡単な手計算や、図を使っての説明などをOneNoteで代替している感じです。
一方、より複雑なアイデアノートなどは、MetaMoJi Note と同等のNote Anytime for Surface Pro3を利用しています。OneNoteよりもペンの種類が豊富なのが気に入っています。
お絵かきソフト
Surfaceペンもあるので折角だから、絵を描いてみたいなとペイントソフトを検討してみました。
プリインストールアプリされている Fresh Paint は水彩、油彩、鉛筆、クレヨンが使用でき、重ね塗りなどもでき、描いていて楽しいのですが、折角なのでもう少し高度なアプリケーションを使ってみたいなと。
フリーソフトとしては、GIMP が定番でしょうか。ブラシを自分で設定しないといけないのが少々面倒だなと感じました。
FireAlpaca [ ファイア アルパカ ] は無料ながらそこそこ使える印象です。線の補正が自分の感覚にマッチしており、結構好きな書き味です。ペンのボタンに対応していないのが残念ですが、キーボードのショートカットを利用するのが、基本的な使い方なのでしょう。
有料だと、【レビュー】Surface Pro 3で絵を描く|肉うどん で用いられている、イラスト、マンガ制作ソフト CLIP STUDIO PAINT | CLIP STUDIO.NET がSurface Pro3の仕様にあっているかなと感じました。有料なだけあって、各ブラシで筆圧や、補正など細かな設定ができます。
Surface Pro 3 のペンについて詳しくレビュー で紹介される Autodesk Sketchbook は無料で使える SketchBook Express を試した限りでは自分の好みに合わないなと。
タイプカバーを使わない運用を検討
スクリーンキーボードの使い勝手も悪くありません。画面が大きく、キックスタンドで角度を付けられるので、比較的打ちやすいです。
そこで、タッチパネルのみで使用できたら便利そうだなと思い、TouchMousePointer タッチパネルをタッチパッド化 をインストールしてみましたが、使用頻度は低いです。
また、フローティングできるフクッリキーボードとしても使えるWindows 8 タブレット用 ソフトウェア左手キーボード TouchKey - 幻影の都 も試してみましたが、デスクトップモードでしか利用できないので、使い勝手は今一つという感じです。ペイントソフト用にショートカットキーも表示できますが、Bluetoothキーボードなどを使った方が、便利な気がします。